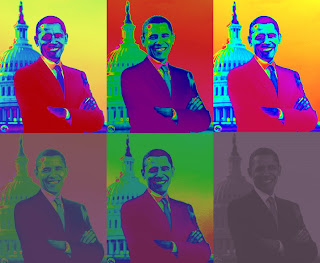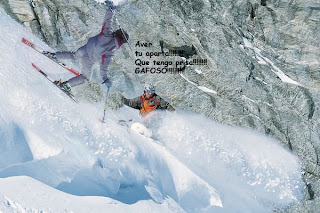En este artículo pretendo señalar varias de las muchas páginas con recursos para el uso la pizarra digital que encontraremos en internet. Algunas de ellas si que tienen contenido exclusivo para la PDI, sin embargo la mayor parte de ellas contienen recursos más genéricos, en forma de video o presentaciones, que serán de gran utilidad para trabajar con la PDI, pero que se pueden trabajar de otras formas en el aula.
RECURSOS PARA LA PIZARRA DIGITAL
http://www.peremarques.net/temas2/t10.html esquema para el uso educativo de internet.
http://www.videoseducativos.es/ recopilación de diversos videos de internet válidos para utilizar como recursos de apoyo en clase.
http://intranet.sigmat.com/enlacesdim/ muchas actividades de la PD para todos los niveles.
http://www.genmagic.net/educa/ muchas actividades de la PD para todos los niveles.
http://www.digital-text.com/portada.htm ocho completísimas actividades de ESO para la PD (el resto son de pago).
http://www.pangea.org/dim/recursosmultimedia/ diversos recursos multimedia.
http://www.proyectoagrega.es/ web fundamental con muchos recursos educativos por búsqueda directa y tutoriales para el uso de la propia web.
http://www.pangea.org/dim/ grupo de investigación multimedia; recursos variados multimedia y entre ellos específicos para la pizarra digital.
http://www.tecnotic.com/ interesante blog de recopilación de numerosos recursos multimedia para aplicación en el aula o con la PD.
http://www.peremarques.net/recursos.htm enlaces a páginas de recursos.
http://pizarradixital.nireblog.com/ aplicaciones y recursos para la PD.
http://iesmonre.educa.aragon.es/ página de un instituto con recursos
http://www.santillanaenred.com/esp/opcion01/loscontenidosmultimedia.html dieversos contenidos multimedia.
http://www.elosiodelosantos.com/index.html material multimedia para la PD.
http://www.isftic.mepsyd.es/recursos_ce/ recursos educativos para profesores, alumnos y padres.
http://www.ecobachillerato.com/ material multimedia para la PD.
WEB DOCENTES
http://www.pangea.org/dim/webs/ webs de docentes de todas las materias y cursos.
http://www.peremarques.net/websinteres.htm webs de interés educativo.
http://101recursosdidacticos.blogspot.com/ recursos didacticos.
http://www.peremarques.net/estris.htm enlaces webs recursos, asociaciones…
http://dewey.uab.es/pmarques/dim/aulatic/propubach.htm ejemplos aplicaciones TICs.
http://dewey.uab.es/pmarques/dim/aulatic/propueso.htm ejemplos aplicaciones TICs.
http://www.xtec.es/~nsalvado/spring/ web con proyectos transversales y recursos TICs.
http://wwwhatsnew.com/recopilacion/ Innumerables recursos de todo tipo, casi todo lo que pretendas realizar en internet lo tienes aquí explicado.
http://arca.rediris.es/ información sobre actualidad educativa diversa (RSS).
http://issuu.com/luciaag/docs/tutorial_edublogs blogs de tipo educativo.
http://www.educared.net/ herramientas educativas de todo tipo.
http://www.aplicaciones.info/ aplicaciones didácticas.
http://commons.wikimedia.org/wiki/Portada enciclopedia educativa.
nuevastecnologias-subscribe@egroups.com lista de suscripción a las TICs.
http://www.aula21.net/webquestions/ descargar webquestions.
http://www.peremarques.net/guia.htm Explicación PD.
http://www.peremarques.net/propuest.htm#articulos Propuestas didácticas.
http://www.peremarques.net/pizinteractiva.htm Pizarra digital interactiva.
http://158.109.99.28/MOODLE/ Cursos PD.
Blog Archive
-
▼
2009
(27)
-
▼
marzo
(16)
- PIZARRA DIGITAL 2ª PARTE
- PIZARRA DIGITAL
- PODCAST SOBRE CÓMO CREAR UNO
- ALGUNOS FOTOMONTAJES MÁS
- INICIACIÓN A LA INFORMÁTICA: PERSONALIZAR GOOGLE
- FOTOMONTAJES CON PHOTOSHOP
- CREACIÓN DE BLOGS: PODCAST Y MÚSICA
- INICIACIÓN A LA INFORMÁTICA - ALGUNAS DIRECCIONES
- SEGUNDA SEMANA: INICIACIÓN A LA INFORMÁTICA
- SEGUNDA SEMANA: CREACIÓN DE BLOGS
- SEGUNDA SEMANA: RETOQUE FOTOGRÁFICO
- INICIACIÓN A LA INFORMÁTICA
- CREACIÓN DE BLOGS Y PÁGINAS WEBS
- RETOQUE FOTOGRÁFICO Y EDICIÓN DE VIDEO
- COMIENZAN LAS CLASES
- ACLIMATACIÓN DEL AULA
-
▼
marzo
(16)
Labels
He creido conveniente un artículo sobre el manejo de la pizarra digital tanto para aquellos profesores que no tengan del todo claro su utilización, como para aquellos que pese a tenerlo claro quieran recordar algunos de los aspectos de su uso.
Comenzaré señalando que su conexión es extremadamente sencilla, puesto que se encuentra ya conectada directamente al ordenador y al proyector, con lo que únicamente es necesario conectar el proyector en el interruptor colocado en la pared y encenderlo con el mando a distancia y arrancar el ordenador. Tras ésto, ya tenemos la pantalla proyectada en la pizarra y podemos trabajar con ella bien desde el ratón del ordenador (como lo haríamos con el ordenador habitualmente), o bien con el boli-ratón que trae la pizarra y cuyos botones tienen las mismas funciones que el ratón del ordenador (delante=botón derecho y atrás=botón izquierdo).
Podemos usar la pizarra exactamente igual que un proyector asociado al ordenador, con el extra añadido de trabajar de pie y de cara a los alumnos al igual que en una pizarra convencional gracias al uso del boli-ratón. Y también tenemos la posibilidad de añadir a su uso la utilización del programa que incluye la PDI. Este programa se llama "A-migo" y podemos encontrarlo bien en el escritorio del ordenador o bien en el menu inicio --- todos los programas. a continuación intentaré describir con unas ilustraciones todas las funciones que incorpora el programa:
Éstas son algunas de las herramientas anteriormente descritas, concretamente el proyector, la cámara y el compás. En el pequeño triángulo que se encuentra en ellas o sobre ellas encontraremos diversas opciones que nos permitirán amoldar las herramientas a nuestro gusto. Además situando el ratón sobre diversas partes de la herramienta alteraremos otros aspectos que nos permiten trabajar con ella, por ejemplo en el compás se puede modificar su punto de partida colocandonos sobre alguna parde del mismo, sin embargo si nos situamos sobre su unión con el lápiz lo que hará es mover su radio y si nos situamos sobre el lápiz y movemos el ratón mientras pinchamos, comenzará a pintar el círculo. En el caso de la cámara veremos sus diferentes utilidades tan solo situando el cursor sobre cada uno de sus botones.

- "Seleccionar objeto" y "selección múltiple", nos permitirán seleccionar objetos que hayamos añadido con anterioridad en nuestra página; para poder moverlos, rotarlos, agrandarlos, modificarlos... pinchando en el pequeño triangulo que aparecerá junto a ellos.
D- Fuentes
"Predicar con el ejemplo"; eso es lo que intentaré con la creación del siguiente podcast:
Espero que os resulte lo suficientemente claro como para que no tengais problema a la hora de crear el vuestro. Sin embargo y para evitar confusiones que se pueden producir a la hora de transcribir mensajes de audio, si que escribiré a continuación las páginas webs que cito en el podcast:
- http://media-convert.com/conversion/
- http://www.goear.com
- http://dowint.net/
- http://www.oscargp.net/2009/02/subir-archivos-de-musica-mp3.html
Si tenemos una cuenta de Gmail ya podemos acceder a todas las funciones y herramientas que ofrece Google: Picasa (album de fotos), Blogger (creación de blogs), Earth (fotos del planeta mediante satélite) y un montón de utilidades más que encontramos en la parte superior de la pantalla donde pone "Más".
De todas estas herramientas vamos a utilizar ahora la que nos permite personalizar la página de entrada de Google para adaptarla a nuestras necesidades o apetencias.
Si entramos en Google normalmente, en la parte superior derecha de la pantalla aparecen dos enlaces: "Igoogle" y "Acceder"; en este último debemos pinchar e indicar nuestro nombre de usuario y contraseña (los mismos que para Gmail). Una vez hecho se nos añadirá algún enlace más en esa misma zona de la página y además aparecerá en negro nuestra dirección de email. Ahora para entrar en la función de personalizar la página tenemos que pinchar en "Igoogle".
Entonces nos aparecerá a mitad de la página unas pestañas que contienen una serie de elementos (en este caso los que Google ha elegido al azar) y que nosotros podemos seleccionar a nuestro gusto para configurar una página de entrada que nos resulte más agradable y útil.
Las acciones que debemos conocer para configurar correctamente la página son las siguientes:
- "Añadir una pestaña": este texto, tal cual, aparece junto a las pestañas y nos da la posibilidad de añadir una nueva en la que cargaremos los elementos que deseemos. En primer lugar nos pedirá que le demos un nombre para identificarla y si es igual a alguno de los que tiene Google predeterminados, nos cargará automaticamente una serie de elementos; por ejemplo si lo llamamos "noticias", Google nos introducirá una serie de ventanitas que contienen titulares de varios periodicos; aunque este contenido podemos también modificarlo a nuestro antojo.
- Contenido de las pestañas: El contenido que ya tenemos introducido en las pestañas se puede minimizar (pulsando el botón con "-") con mostrará que está ahí pero no su contenido. Y también se puede cerrar (pulsando el botón "X") con lo que eliminaremos de la pestaña ese contenido.
- "Eliminar pestaña": al lado del nombre de la pestaña aparece un botón con un triángulo apuntando hacia abajo, si pinchamos sobre él, aparecen una serie de opciones entre las que aparece "eliminar pestaña"; si pulsamos sobre esta opción eliminaremos la pestaña y todo su contenido definitivamente.
- "Editar pestaña": en el mismo botón junto al nombre de la pestaña aparece la opción con este nombre, si pinchamos en ella nos llevará a otra página en la que podemos modificar una serie de elementos entre los cuales cabe destacar:
* "Añadir más Gadgets": si pinchamos en este enlace nos llevará a una página con gran número de Gatgets (herramientas) organizados por categorías y que podemos añadir a nuestra pestaña tan sólo pulsando el enlace "Añadir ahora"
* "Cambiar tema": si pinchamos en este enlace nos lleva una página con una serie de diseños que podemos incluir en nuestra página para hacerla más vistosa (podremos incluir un dibujo diferente por cada pestaña)tan solo pulsando el enlace "Añadir ahora".
Así con un poco de tiempo para elegir el contenido que más se adapte a nuestras necesidades obtendremos una página de inicio personalizada, que se abrirá cada vez que entremos en Google y que podemos alterar en el momento que consideremos conveniente.
Si buscamos información en Google relativa a la creación de Podcast o a la introducción de música en un blog, encontraremos numerosas páginas referentes al tema y que nos serán de gran ayuda, además de ofrecernos diferentes alternativas que den soluciones al problema que nos podamos encontrar en cada momento. Aquí paso a describir la solución que he encontrado más sencilla para bien sea incluir nuestra propia música en un blog u otro tipo de web, o bien sea para crear nuestro propio podcast.
- En primer lugar hay que buscar un código (o plugin) que contenga un reproductor de música para colocarlo en nuestro blog y que permitirá al usuario reproducir, parar, avanzar... el archivo sonoro que le presentemos. En esta página podemos encontrar una gran variedad de reproductores:
http://ayudaparatublog.com/muchos-reproductores-de-musica-para-el-blog/
- Una vez elegido el que más se adapte a nuestros deseos, sólo tendremos que copiar el código que se encuentra bajo el mismo. Después debemos pegar ese código en el lugar de la página que deseemos:
* si lo que queremos es colocarlo en la columna adyacente para que el reproductor permanezca siempre visible en el mismo lugar, debemos añadirlo como un gadget; pinchando en ellos y eligiendo el que pone HTML/Javascript y copiendo el contenido dentro de éste.
* si se trata de colocarlo en una entrada, bien sea para reproducir en la misma una canción, o para crear un podcast, no valdrán todos los que contiene la web, es cuestión de probar cual es valido o no. Alguna otra página para coger el código la tenemos aquí:
http://www.oscargp.net/2009/02/subir-archivos-de-musica-mp3.html
- Para elegir nuestra música debemos ir a una página de descarga/subida de archivos para poder bien descargar la música contenida en la misma o bien para subir nuestro propio audio y darle posteriormente la indicación a nuestro reproductor del lugar (dirección URL) en que deberá buscar y reproducir. Ésta puede ser una web valida para ello:
http://www.goear.com/
Si queremos meter nuestro propio audio deberemos darnos de alta como usuarios y posteriormente subir el mismo. Más tarde tendremos que reproducirlo (con la música que contiene esta web haremos igual) y una vez se esté reproduciendo, copiaremos la dirección (http:........hasta el final) de la barra de direcciones (en la parte superior de la página). Con esta dirección copiada acudimos a un página de descarga de archivos, por ejemplo:
http://dowint.net/
Pegamos el contenido copiado anteriormente y le damos a descargar. Nos aparecerá debajo la dirección y título que hemos elegido y un botón que pone descargar ahora; sobre el pincharemos con el botón derecho del ratón y elegiremos la opción "copiar acceso directo".
- Ahora que ya tenemos la dirección exacta que debemos darle al reproductor (que no es más que el recorrido y nombre que el archivo tiene en internet) acudimos de nuevo al código del reproductor que anteriormente hemos colgado en el blog y tendremos que sustituir la dirección de ejemplo que contiene por la que nosotros hemos elegido. Seleccionamos esta dirección que va desde http: hasta mp3 (cuidado que sólo contenga un http:, no sea que borremos más de una dirección) y pegamos sobre ella el acceso directo que acabamos de copiar (en algunos reproductores hay que pegarlo por dos veces ya que así aparece en el código). Si se trata de un reproductor de varias canciones debemos pegar todas una tras otra tan sólo separadas por una barra vertical que se escribe con (Alt Gr + 1). Si el reproductor trae opción para visionar el título e intérprete de las canciones, debemos substituir el título de la cancion de muestra por el nombre de la canción con la que hemos substituido ésta y de igual modo que con las canciones tendremos que separar un título del siguiente con la misma barra vertical (Alt Gr + 1).
Y así tendremos ya listo el reproductor para que sea utilizado en nuestro blog o página web.
Aquí dejo algunos enlaces interesantes para aprender, entretenerse y disfrutar en internet; recordad que podeis encontrar muchos más buscando en google por ejemplo.
Centros educativos de la zona:
http://www.iesforamontanos.es/foramontanos/
http://www.valledelsaja.net/
http://centros3.pntic.mec.es/cp.ramon.laza/
http://www.unican.es/webuc/internet/
http://www.unedcantabria.org/portal/index.php
http://www.formaltec.com/
Enciclopedias en internet:
http://es.wikipedia.org/wiki/Wikipedia:Portada
http://enciclopedia.us.es/index.php/Enciclopedia_Libre_Universal_en_Espa%C3%B1ol
http://www.abcpedia.com/
http://www.eumed.net/cursecon/dic/index.htm
Páginas para ver videos en internet:
http://www.youtube.com/?gl=ES&hl=es
http://www.dalealplay.com/
http://www.dailymotion.com/es
http://www.metacafe.com/
Páginas para escuchar cualquier tipo de música en la red:
http://www.goear.com/
http://www.fulltono.com/metal/
http://www.buenamusicagratis.com/
http://listen.grooveshark.com/
Directorio de Podcast (páginas con contenido hablado):
http://mundopodcast.net/directorio
http://www.podcast-es.org/index.php/Directorio
http://www.mister-wong.es/tags/directorio%2Bpodcast/
http://capsulamgpl.wordpress.com/2008/02/25/directorio-mundial-de-podcast/
Páginas de humor:
http://www.elrellano.com/
http://www.islaperegil.com/
http://www.powerpoints.org/?cat=curiosos
http://www.diapositivas.com/
Juegos online:
http://www.juegos.com/
http://www.juegosjuegos.com/
http://www.minijuegos.com/
http://www.rinconjuegos.com/
Radio y televisión en internet:
http://www.euroresidentes.com/internet/radio_internet.htm
http://www.tvgratis.tv/ver-tv-gratis-en-directo-por-internet/canales-de-television-de-espana.html
Programas para descargar archivos (películas, música...):
http://www.ares.com/
http://www.emule-project.net/home/perl/general.cgi?l=17
http://www.azureus-es.com/
http://www.kazaa.com/
En la iniciación a la informática, centrándonos en el manejo de internet como punto de partida de esta segunda semana, los alumnos han aprendido el manejo básico de los buscadores y han sido capaces de crear su propia cuenta de correo electrónico en varias páginas que ofrecen servicio de correo gratuito. Además han aprendido el manejo básico del citado correo, para el envio de mensajes, documentos adjuntos, memorización de contactos…
Los alumnos han asimilado a la perfección el proceso a seguir para crear un blog en la página elegida para ello y pese a la falta de tiempo para confeccionarlo, han sido capaces de diseñar webs interesantes.
Lo principal es que han aprendido perfectamente la creación y edición de las entradas del blog; así como la inserción en éstas de fotografías y videos. También el modo de insertar diferentes elementos en la columna secundaria del blog para darle una apariencia más personalizada y atractiva al mismo e igualmente a diseñar el aspecto de la página: en cuanto al formato de todas las partes de texto, fotos y el modo en cómo estos elementos se disponen y se muestran en pantalla. Además han aprendido la administración de sus blogs: edición, administración y moderación de los comentarios, otorgar permisos de lectura, de escritura, coadministración con otros usuarios elegidos por ellos...
En la columna adyacente a este artículo podemos encontrar enlaces a los blogs creados por los alumnos.


 Dirigido a padres de alumnos del IES Foramontanos, este curso comienza con los aspectos más básicos de la informática. Partiendo desde los elementos principales que componen un equipo informático y funciones de éstos.
Dirigido a padres de alumnos del IES Foramontanos, este curso comienza con los aspectos más básicos de la informática. Partiendo desde los elementos principales que componen un equipo informático y funciones de éstos.
 El punto de partida de este curso es la creación y mantenimiento de un blog personal. La página web escogida para ello ha sido la misma en que está alojada este blog, es decir "Blogger", ya que como parte integrante de la compañia de Google ofrece una serie de características interesantes que otros blogs no ofrecen, además de una sencillez de diseño que la hacen ideal para comenzar en el diseño de este tipo de webs.
El punto de partida de este curso es la creación y mantenimiento de un blog personal. La página web escogida para ello ha sido la misma en que está alojada este blog, es decir "Blogger", ya que como parte integrante de la compañia de Google ofrece una serie de características interesantes que otros blogs no ofrecen, además de una sencillez de diseño que la hacen ideal para comenzar en el diseño de este tipo de webs.
Este curso comienza con la parte dedicada al retoque fotográfico, para lo cual utilizaremos el programa por que excelencia es utilizado para determinado fin y que no es otro que el "Adobe Photoshop".
Mediante la pizarra digital interactiva es posible una explicación "in situ" y para todos los alumnos de las descripciones y características del programa, así como de los procesos a seguir en los ejercicios realizados. Además utilizando como apoyo los videos que podemos encontrar en internet sobre la utilización del Adobe Photoshop los alumnos pueden visionar cuantas veces quieran los aspectos que no les han quedado del todo claro o que han olvidado de una sesión a otra.
Además con la asignación de determinados ejercicios, los alumnos tienen la oportunidad de practicar lo aprendido con el programa y es ahí donde se hace necesaria a una atención más personalizada, acudiendo a los diversos puestos bien a ofrecer soluciones para las dudas generadas o bien para brindar directrices, variantes, otras opciones... en definitiva para tratar de internarse más en el funcionamiento del citado programa.
Los lunes y los martes el curso que se impartirá será el de "Retoque fotográfico y edición de video", de cuatro a seis de la tarde. La diferencia entre ambos es que los lunes la actividad está programada para alumnos solamente y los martes para todos aquellos alumnos que quieran venir acompañados de sus padres.
Los miércoles y jueves se impartirá el curso "Diseño de blogs y páginas web" en el mismo horario y con las mismas características que la actividad anterior.
Los miércoles y jueves además y tras los cursos mencionados, en horario de seis a ocho de la tarde, se impartirán otros cursos de "Iniciación a la informática"; dirigidos en esta ocasión a los padres de los alumnos del instituto.
El antigua aula que servia como laboratorio de química ha sido remodelada para convertirla en lo que será la nueva aula de informática del IES Foramontanos.
Esta nueva aula cuenta con veinte ordenadores totalmente equipados, con conexión a internet de alta velocidad y listos para ser utilizados por los profesores, los alumnos y los padres de éstos a quienes van dirigidos los cursos que comienzan a impartirse de Lunes a Jueves en horario de tarde.
Además de los equipos señalados se ha instalado también un cañón proyector que da cobertura a una pizarra digital interactiva (de la marca clasus), la primera con la que cuenta el centro, a la que se ha asociado un sistema de audio, configurando de este modo una herramiena multimedia con un elevado potencial didáctico.
Este es el aspecto que tenía el aula cuando era utilizado como laboratorio de química:
Y este es el nuevo aspecto que tiene el aula con los equipos informáticos y el resto de material señalado: